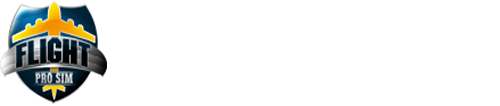Flight Pro Sim - Menu...
Flight Pro Sim - Menu...
If you want to hide the menu after applying some changes, just hit F10.
The menu provides the following sub-menus and options.
- File
- Save flight Saves the current flight, by default to fgfs.sav.
- Load flight Loads the current flight, by default from fgfs.sav. You should start this sim using the same options (aircraft, airport...) as when you saved the flight.
- Reset Resets you to the selected starting position. Comes handy in case you got lost or something went wrong.
- High-Res Snap Shot Saves a high resolution screen shot as
fgfs-screen-XXX.ppm under the directory you started the program from. - Snap Shot Saves a normal resolution screen shot as
fgfs-screen-XXX.ppm under the directory you started the program from. - Print Screen Prints screen shot (Linux only).
- Sound Configuration Allows you to mute sound, set the volume and enable/disable ATC Chatter. ATC Chatter plays a number of real-life ATC communications to add realism.
- Browse Internal Properties Displays a tree view of all the properties within the system. You can navigate through the tree like a graphical directory listing and set properties by clicking on them
- Logging Allows you to log various pieces of flight information to a file. You can set the file to log to, the properties to be logged and the interval between logs.
- Quit Exits the program.
- View
- Toggle 2D Panel Switches between a 2D panel and a 3D cockpit (if available).
- Toggle Dynamic Cockpit View Toggle between a fixed view-point (controlled by the mouse) and one that simulates the movement of your head as you fly the aircraft.
- Rendering Options Displays a dialog allowing you to toggle various advanced graphical options. This allows you to trade eye-candy such as shadows, 3D clouds and specular reflections for frame-rate. To help you achieve a good balance, enable the "Show Frame Rate" option. This displays the current frame-rate in frames-per-second in the bottom right of the screen. Most people find a frame-rate of around 20fps adequate for flying. The frame-rate is affected by the graphical options you have enabled, the current visibility (set by Z/z), the number of objects in view and their level of detail (LOD).
- Adjust View Distance Displays a dialog showing the current view offset. You can adjust this by dragging the dials. Alternatively you can make small adjustments to your view-point using the mouse (see below).
- Adjust HUD Properties Displays a dialog allowing you to set the HUD settings, such as transparency and whether anti-aliasing is used to display it.
- Instant Replay Displays a dialog to control the instant replay feature. A good tool for checking your landings! Press “p” to end the replay and pause the flight.
- Adjust LOD Ranges Displays a dialog allowing you to set the range at which different levels of detail are displayed. This affects the textures and objects displayed in the simulator.
- Chat Displays a dialog allowing you chat with other aircraft in the multi-player environment.
- Chat Menu Displays a menu of chat messages which you can transmit to other aircraft in the multi-player environment. Some menus contain sub-menus of options.
- Location
- Position Aircraft (on ground) Displays a dialog allowing you to position the aircraft on the runway of any installed airport. You need to know the ICAO code for the airport you wish to start from (e.g. KSFO for San Francisco International).
- Position Aircraft (in air) Displays a dialog allowing you to position the aircraft at an arbitrary point in the air. You must select a known ground point, e.g. an airport, VOR, long/lat coordinates, and a position relative to that point, e.g. distance, direction, altitude. You can also set your initial speed and heading. This is useful for practicing approaches.
- Select Airport from List This allows you to select an airport without knowing its ICAO code. You can search amongst all the airports that you have installed. Clicking Apply will place you at that airport on a runway appropriate for the current wind.
- Random Attitude Sets the aircraft with a random heading, speed and attitude. Useful for practicing recovery from unusual attitudes.
- Tower position Displays a dialog allowing you to change the airport tower used for the Tower View and Tower View Look From.
- Autopilot
- This menu is only available for aircraft that have the default autopilot configured. Other aircraft may have their own autopilot which is configured through the panel.
- Autopilot Settings Displays a dialog allowing you to set the aircraft autopilot. You can set the autopilot up in a variety of different ways - from simply keeping the wings level, to following an ILS.
- Route Manager Edit the route (way point) list for the autopilot. Way points can be airports or fixes. The heading, distance and time to the current way point is displayed in the HUD.
- Pop Way point Pops the top way point from the route list.
- Clear Route Clears current route.
- Set Lat/Lon Format Toggles the HUD Latitude/Longitude format between decimal minutes and seconds.
- Weather
- Weather Scenario Displays a dialog showing the current weather reported by the closest weather station (usually an airport) as a METAR. You can change the weather scenario between Fair Weather (clear skies, few clouds, little wind), a Thunderstorm (clouds, rain, lightning), the current METAR, or none.
- Weather Conditions Displays a dialog allowing you to set the wind direction, wind speed, turbulence, visibility, temperature, dew point, barometer setting at various altitudes.
- Clouds Displays a dialog allowing you to set the cloud types, elevations and thicknesses. Note that this affects 2D clouds only. 3D clouds (if enabled) are configured through the Rendering Options menu.
- Time Settings Displays a dialog allowing you to set the current time in the simulator, speed up the simulation, and change the rate at which time passes in the simulator. Also displays UTC and local time.
- Equipment
- Fuel and Payload For aircraft that support it, allows you to set the fuel and levels and current payload within the aircraft.
- Radio Settings Displays a dialog allowing you to set the frequencies and radials being used by the radios and navigational equipment.
- GPS Settings Displays a dialog allowing you to set way points and view course information for the GPS.
- Instrument Settings Displays a dialog allowing you to set the altimeter pressure and Heading Indicator offset.
- System Failures Displays a dialog allowing you to fail various aircraft systems, such as the vacuum.
- Instrument Failures Displays a dialog allowing you to fail specific aircraft instruments.
- ATC/AI
- Frequencies Displays a dialog allowing you enter the ICAO code for an airport (or simply click on one of the buttons listing the local airports) and retrieve the radio frequencies for ATIS, and Tower communications.
- Options Displays a dialog allowing you to enable Air Traffic Control (ATC) and computer-generated traffic. You may also set the AI traffic density from 1 (few aircraft) to 3 (busy skies!). This menu also allows you to control the aircraft carriers in the game (see below for details).
- Debug
- The debug menu contains various options outside the scope of this guide.
- Help
- Help Opens the help system in a browser window.
- Joystick Information Displays information about any joystick in use, including axis and button assignments.
- Basic Keys Lists the basic keys for the controlling the simulator.
- Common Aircraft Keys Lists the basic keys for controlling the aircraft.
- Aircraft Help Displays information specific to the aircraft.
- Toggle Glide Slope Tunnel Displays a virtual tunnel to guide you down to the runway on a normal approach path. Useful if you are having difficulties setting up your approach for landing.
- Start Tutorial Displays a dialog allowing the user to select a tutorial on the current aircraft. This is only available on some aircraft. See Tutorials below for details.
- End Tutorial Ends the current tutorial.
With so much of the world to see, so many aircraft to fly, and so many excited new players joining in, you’ll be hooked on FlightProSim for a long time. We’re excited to be able to offer you one of the most all-inclusive flight simulator experiences ever known. So hop in, buckle up, and fire your engines.
The ride is just beginning!
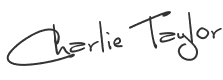
Charlie
Taylor and The FlightProSim Team!!
Make your travel dreams a reality and take to the skies!
We’ll see you when you touch down.
Order Your No Risk Copy Today
Yes you get it ALL...
... No holding back, purchase now and you really do get it all. Here is a quick list of what you will receive in case you missed the above details:
Order now to receive:
![]() The
full FlightProSim™ Game - Be soaring through the sky in 5 minutes
time
The
full FlightProSim™ Game - Be soaring through the sky in 5 minutes
time
![]() 100+
planes / helicopters - This will keep you entertained for months
100+
planes / helicopters - This will keep you entertained for months
![]() Full
members area access for life- Download it all
again next month if you want to
Full
members area access for life- Download it all
again next month if you want to
![]() Comprehensive
flight manual and tutorials - Learn how to fly fast
Comprehensive
flight manual and tutorials - Learn how to fly fast
![]() Ongoing
support - from our dedicated Help Desk Staff
Ongoing
support - from our dedicated Help Desk Staff
![]() 100%
Free Updates / Upgrades - Always have the latest version
100%
Free Updates / Upgrades - Always have the latest version
![]() Multi
PC License - Use FlightProSim on as many computers as you want
Multi
PC License - Use FlightProSim on as many computers as you want
So what are you waiting for, try out FlightProSim risk free for 14 days.